
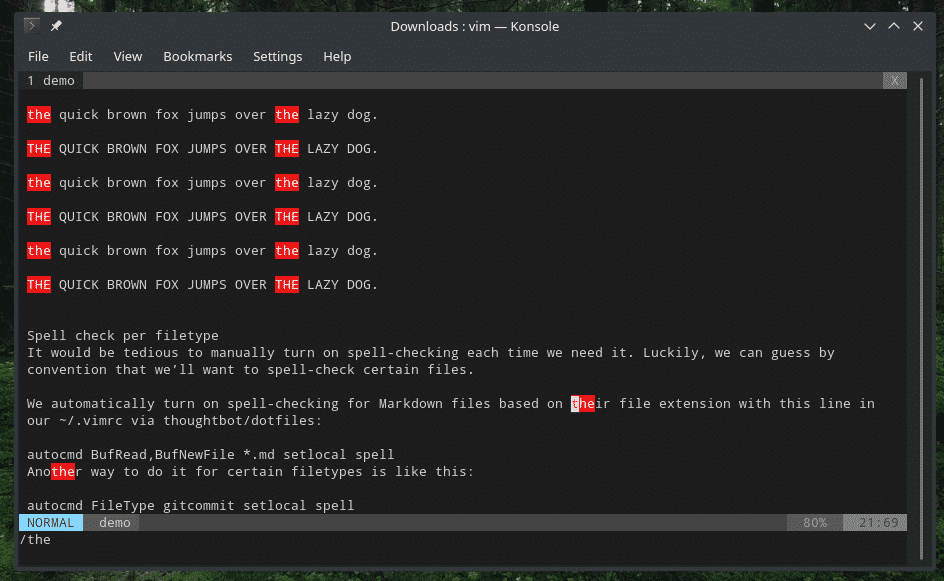
#All vim shortcuts full
“ctrl+b” – Jump backwards one(up) full screen.“ctrl+f” – Jump forward(down) one full screen.“L” – move the cursor to the end line of the screen.“M” – move the cursor to the middle line of the screen.“H” – move the cursor to the start of the displaying screen.“w” – set cursor at the beginning of the next word.“b” – set cursor at the beginning of the previous word.“e” – set cursor at end of the current word.“gg” – move cursor at the beginning of file.“0” – move cursor at the beginning of the line.In Normal mode we can navigate through text with these commands: To exit the Vim Insert mode, hit the “Esc” key and you’ll be again in Normal mode. “Ctrl+Shift+c” and “Ctrl+Shift+v” – copy and paste while in Insert mode.“Ctrl+arrow keys” (left and right) – Jump to next and previous word.“PgUp” and “PgDn” keys – Jump to beginning and to the end of screen(not file jumps, it’s terminal screen jumps).“Home”, “End” keys – cursor jump to the beginning and to end of line,.Insert mode also supports standard keyboard shortcuts. Once in Insert mode, you can add and remove text like in any other text editor. To enter the Insert mode, hit the letter “i” on your keyboard. Command mode is used to run Vim global commands(Vim preferences), text manipulation, pattern search and so on.Visual mode is used for text selection and bulk editing.Insert mode is the text editing mode – adding and removing text by typing.Normal mode is a default mode when you open Vim and from it you access other modes.Vim has multiple working modes and in this post we’ll cover – Normal, Command, Visual and Insert mode, which are modes for every day usage.


We’ll be looking at some essential Vim commands for navigation and editing text.This article focuses on every day Vim usage, meaning – to help out or increase productivity for a individual or to jump start their journey working in Vim(vim navigation and editing). Vim is an extremely powerful text editor and can be especially useful when editing larger files. Vim commands for navigation and editing Overview


 0 kommentar(er)
0 kommentar(er)
